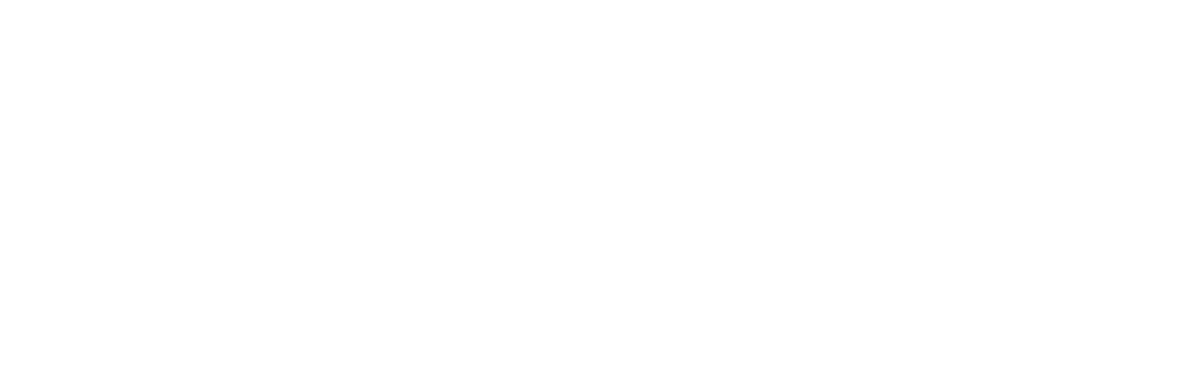Looking for:
Affinity Designer 2 for iPad on the App Store.

Watch our collection of short video tutorials to help you get started with Affinity Designer for iPad. Node Tool. Duration: Hi, Please add a Lasso Tool / Free selection tool to the Vector persona for Designer (I use iPad, but would also use it on desktop).
Node tool affinity designer ipad free download.The design revolution
Please note there is currently a delay in replying to some post. See pinned thread in the Questions forum. These are the Terms of Use you will be asked to agree to if you join the forum. Privacy Policy Guidelines We have placed cookies on your device to help make this website better. You can adjust your cookie settings , otherwise we’ll assume you’re okay to continue. We’re working to answer users as quickly as possible and thank you for your continued patience.
Share More sharing options Followers 3. Reply to this topic. Recommended Posts. Olidoesaffinity Posted October 30, Posted October 30, SzilardUK Like Loading Link to comment Share on other sites More sharing options BarKeegan Posted February 1. Posted February 1. Yeah, miss this after using Illustrator. Frozen Death Knight Posted February 5. Posted February 5. GarryP Posted February 5.
Or are you guys referring to something else? Note that this request is in the iPad part of the forum. NotMyFault Posted February 5. Posted February 5 edited. Ah, missed that. Frozen Death Knight Thanks Loading No, only the selected are selected, e.
Kritzelkobold Posted June From the makers of Affinity Photo comes this pro-grade graphic-design tool, reinvented for iPad. When adobe dropped the ball HEAVY, Affinity picked up the pieces, something serious; helping real creatives to bypass greed and maintain ownership of our creativity. This makes 0 sense. I have to close the program and go back into the file, mess around with numbers etc.
Also when turning something to curves, like letters, it seems there are two parts now. I used to be able to break an anchor, to a letter, lets say, and as I deleted the anchors, the two parts of the letter, would be truly disconnected. Now the letter stays connected, regardless of breaking it; how I have no idea.
Workflow is seriously impeded. What is going on? Out of all of them, Affinity Designer on the iPad has proven itself to be a workhorse. I have put it through the fire, doing some annotated Concept Drawings on the iPad, and it worked with no problems whatsoever. I especially like the fact that the controls were quite similar to the Desktop version, which made it easy for me to navigate between the Personas. All files are native Affinity files that can be seen not just on the Mac, but also on the iPad.
The key, though, is to make sure that you work on one platform at a time to ensure your work carries over between platforms. Aside from that, this app has performed very well, with no issues thus far, and with no crashes.
Kudos to the makers of Affinity Designer for doing a great job of creating an app that just works, and performs very well, especially with the Apple Pencil! Privacy practices may vary, for example, based on the features you use or your age.
Affinity Designer – Complete Feature List
In Affinity Designer, the pen and node tools are the way to do that. You change the shape of the curve by moving the control points. The curve bends toward the control point. The farther away the point is, the more the curve bends. For example, if we move the control point attached to the start point, we can get something like this:. Sharp nodes are either the end of a line or have a sharp angle. The nodes themselves are shown as squares. The node on the bottom is a sharp node, even though it has two control points that create two curves.
As you can see, the control points of a smooth node are joined by a single straight line. Smooth nodes are represented by circles. Smart nodes are simply smooth nodes where Affinity Designer controls how they look instead of you.
In the animation below, a user creates several points and Affinity Designer draws curves between them using smart nodes. To start using the pen tool, either select the icon from the toolbar or press P. I strongly recommend learning the keystrokes for any graphic design program you use regularly: it can make a huge difference in your productivity. To create a curve, simply select the pen tool and start clicking around your document.
The node with the red square is where the next line will be drawn from. As you click around, the red square follows you. To close a curve, click on the first node you created. When you hover over that node, a little circle will appear beneath the pen.
Fortunately, you can create a smooth curve with your pen tool. You can also create a curve with all sharp nodes, and change those to smooth nodes with the pen tool. If you want to change a node from being smooth to sharp, i. When you create a curve in pen mode, clicking and dragging will create a smooth node.
You can create lines by both clicking and dragging, or by clicking twice once for each end point. After you create the end point, the pen becomes ready to draw a new line. Hover over a node. Affinity Designer can a great feature that lets you easily create a curved line from a straight one.
Place the node tool over a straight part of a curve. Click and hold, and create a curve. For smooth points, if you change the angle, this will move both points. But what if you want to move only one of the control points, not both at the same time? You now have all you need to know about the mechanics of the pen and node tools in Affinity Designer.
Go forth and make great art. For example, if we move the control point attached to the start point, we can get something like this: Here are the control points in action: How exactly does the software draw the curve? Types of Nodes In Affinity Designer, there are three kinds of nodes: sharp nodes smooth nodes smart nodes Sharp Nodes Sharp nodes are either the end of a line or have a sharp angle. Smart Nodes Smart nodes are simply smooth nodes where Affinity Designer controls how they look instead of you.
Pen Tool Use the pen tool to create curves and to transform sharp nodes into smooth nodes. Creating a Curve To create a curve, simply select the pen tool and start clicking around your document. Closing a Curve To close a curve, click on the first node you created. Drawing a Smooth Curve Fortunately, you can create a smooth curve with your pen tool.
Converting from Smooth Nodes to Sharp If you want to change a node from being smooth to sharp, i. Smart nodes are circles with little dots in them. You saw these earlier in the article. Polygon Mode Next to smart mode is polygon mode. In polygon mode, you can only create sharp nodes. No smooth curves in polygon mode. You can also just press A. Selecting Nodes There are several ways to select nodes on a curve. Selecting a Single Node Hover over a node. Selecting Several at Once To select a number of nodes at once, draw a rectangle around them.
Moving Nodes Once your nodes are selected, you can move them with the mouse or the arrow keys. Adding a Node To add a node to an existing curve, just click on that line with the node tool. Curving a Straight Line Affinity Designer can a great feature that lets you easily create a curved line from a straight one.
Adjusting Control Points To adjust control points, click on a node and move the control points that appear. Deleting a Node To delete a node, simply select it and press delete. Please enable JavaScript to view the comments powered by Disqus.